この記事には「Google Pixel 7a」実機を使って3ボタンナビゲーションに設定変更する手順を紹介しています。
 やすスマ
やすスマどうも、ガジェットブロガーのやすスマ(X:@yasu_suma)です。
ジェスチャーナビゲーションでは使いにくくて、ホームボタンや戻るボタンがある3ボタンナビゲーションを使いたい場合にはぜひ参考にしてみてください。
「Google Pixel 7a」でホームボタンや戻るボタンを表示させたい!

「Google Pixel 7a」のシステムナビゲーションは、ジェスチャーナビゲーションがデフォルト設定です。
他のスマホからの機種変更の場合などに、今まで使っていて慣れている3ボタンナビゲーションに変更したい場合もあるかと思います。
では、「Google Pixel 7a」実機を使って設定の手順をまとめていきます。
設定から3ボタンナビゲーションに変更!
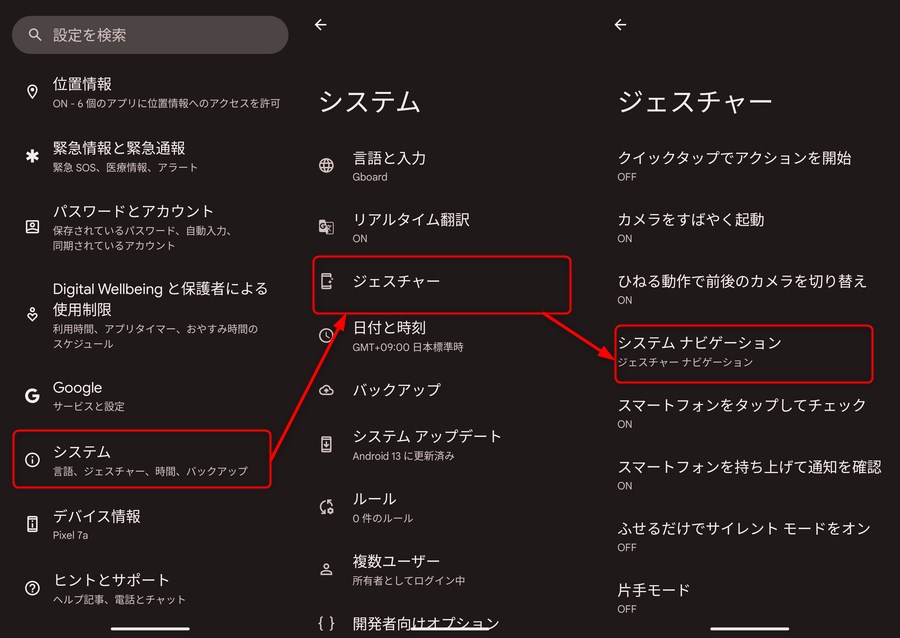
まずは、「Google Pixel 7a」の設定メニューを開き、「システム」→「ジェスチャー」→「システムナビゲーション」と進みます。
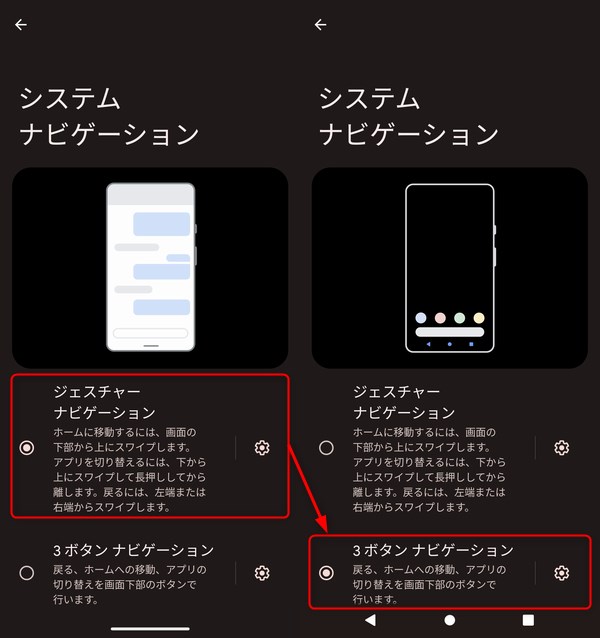
システムナビゲーションの設定画面が表示されるので、ジェスチャーナビゲーションから3ボタンナビゲーションに変更します。
ホームボタン、戻るボタン有りの3ボタンナビゲーションに!

これで、「ホームボタン」、「戻るボタン」、「履歴」の3つのボタンが表示される3ボタンナビゲーションになっていますよね。
ジェスチャーナビゲーションが使いにくくて困っていた場合にはぜひ試してみてください。
\Pixel 7aが一括で安い/
まとめ:「Google Pixel 7a」でホームボタンや戻るボタンを表示させたい!
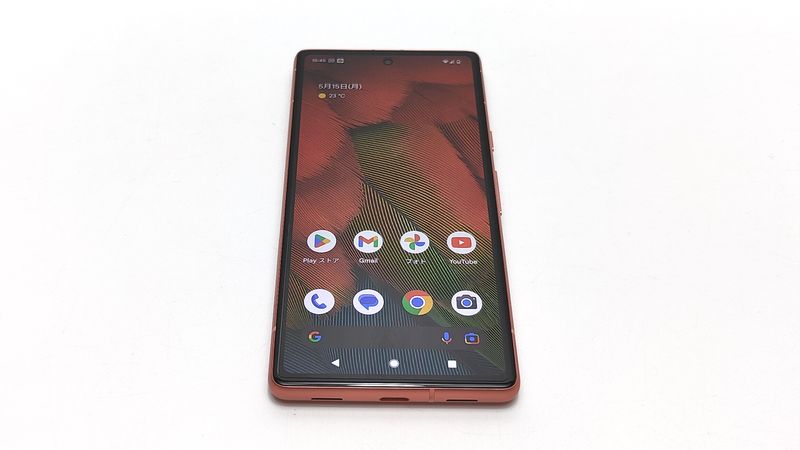
以上、「Google Pixel 7a」実機を使って3ボタンナビゲーションに設定変更する手順について紹介しておきました。
どの項目から設定すれば良いかが少し分かりにくい印象ですが、手順さえ分かればとてもカンタンですね。
「Google Pixel 7a」は使いやすいけど、ジェスチャー操作は慣れずに3ボタン操作を使いたいと感じていた場合の参考になっていれば幸いです。
おすすめ記事
「Google Pixel 7a」情報をご覧頂いた方におすすめの記事を用意しました。ぜひ合わせてご覧ください。



「Google Pixel 7a」アンケート
「Google Pixel 7a」についてのアンケートを実施しています。よろしければ投票してみてください。